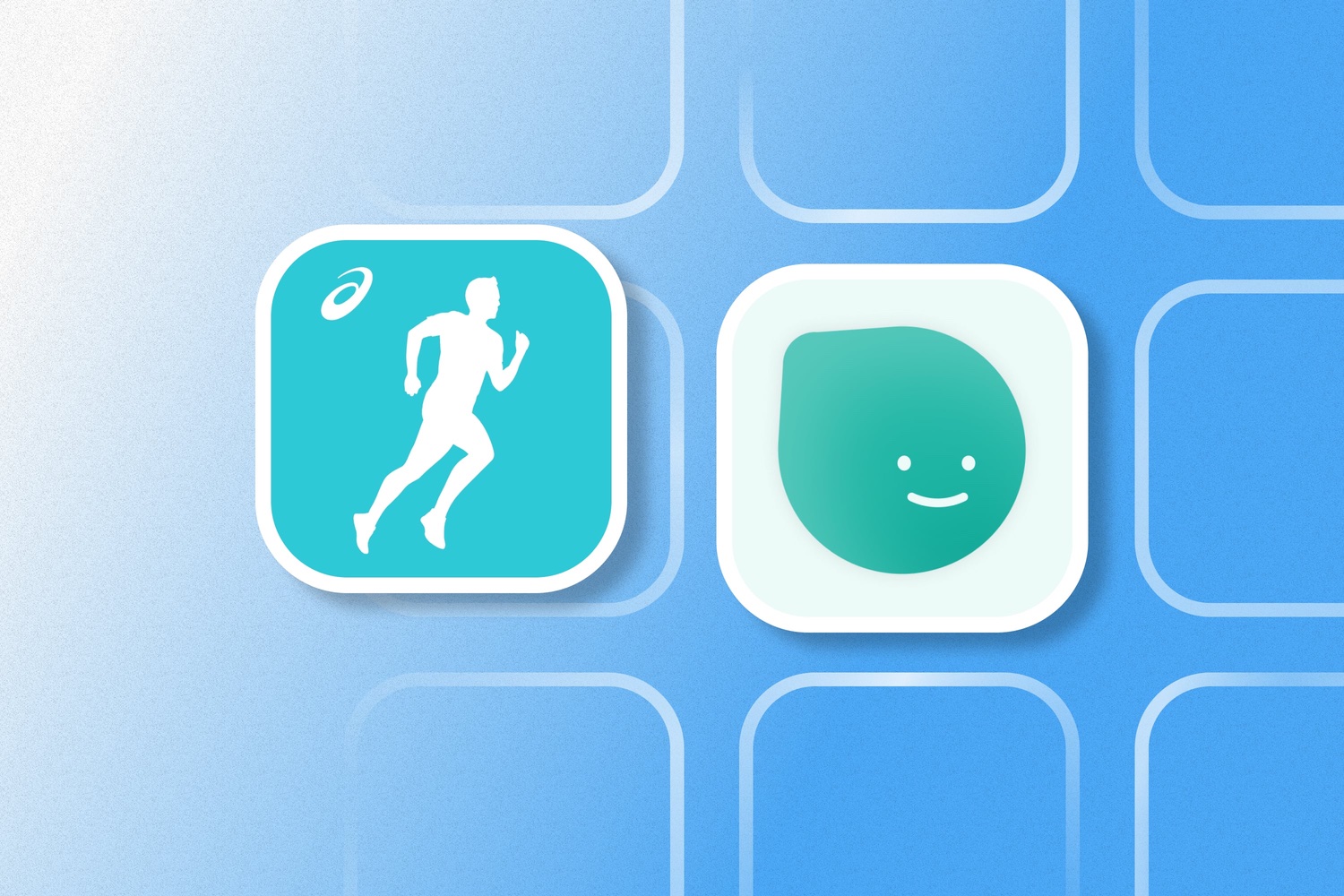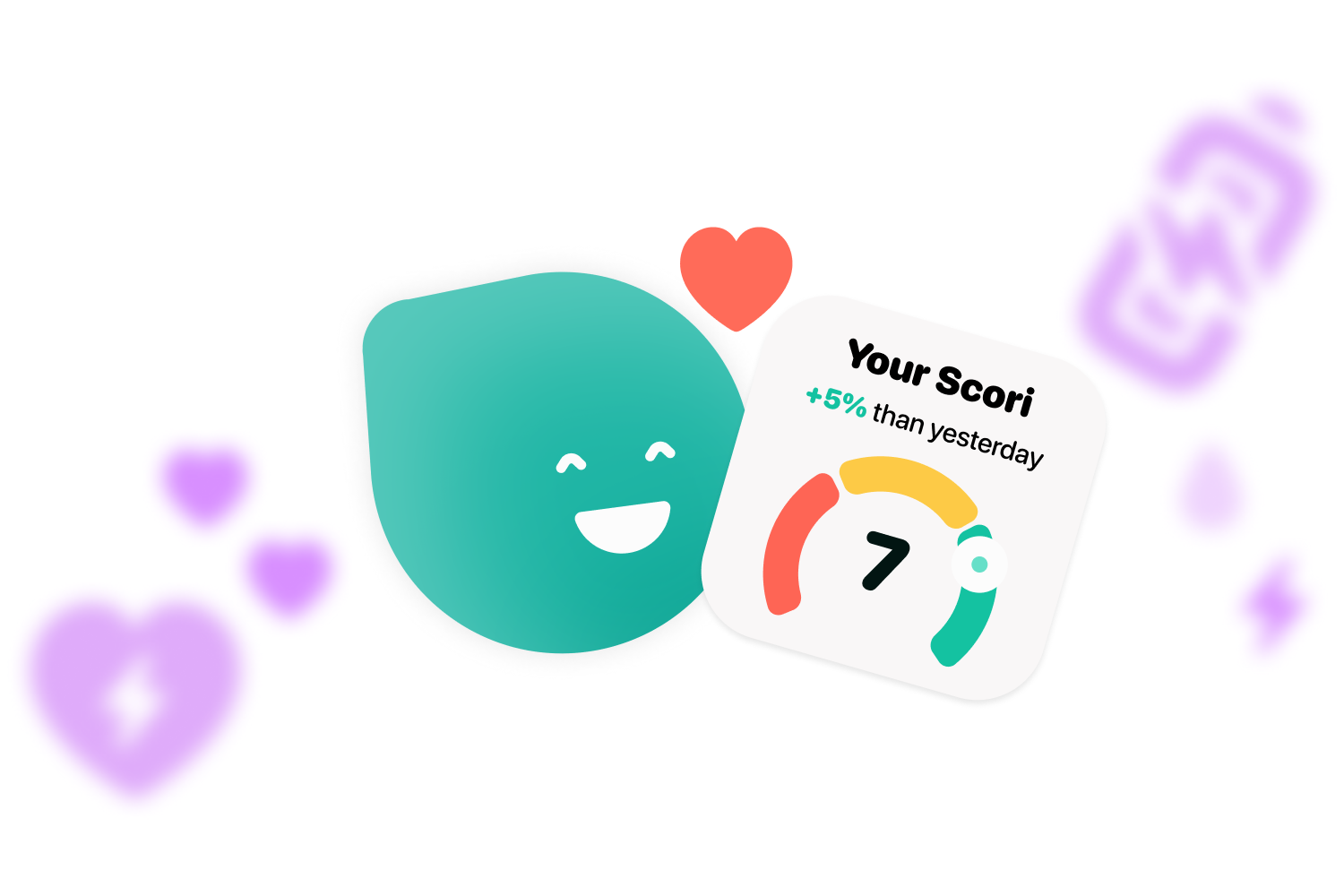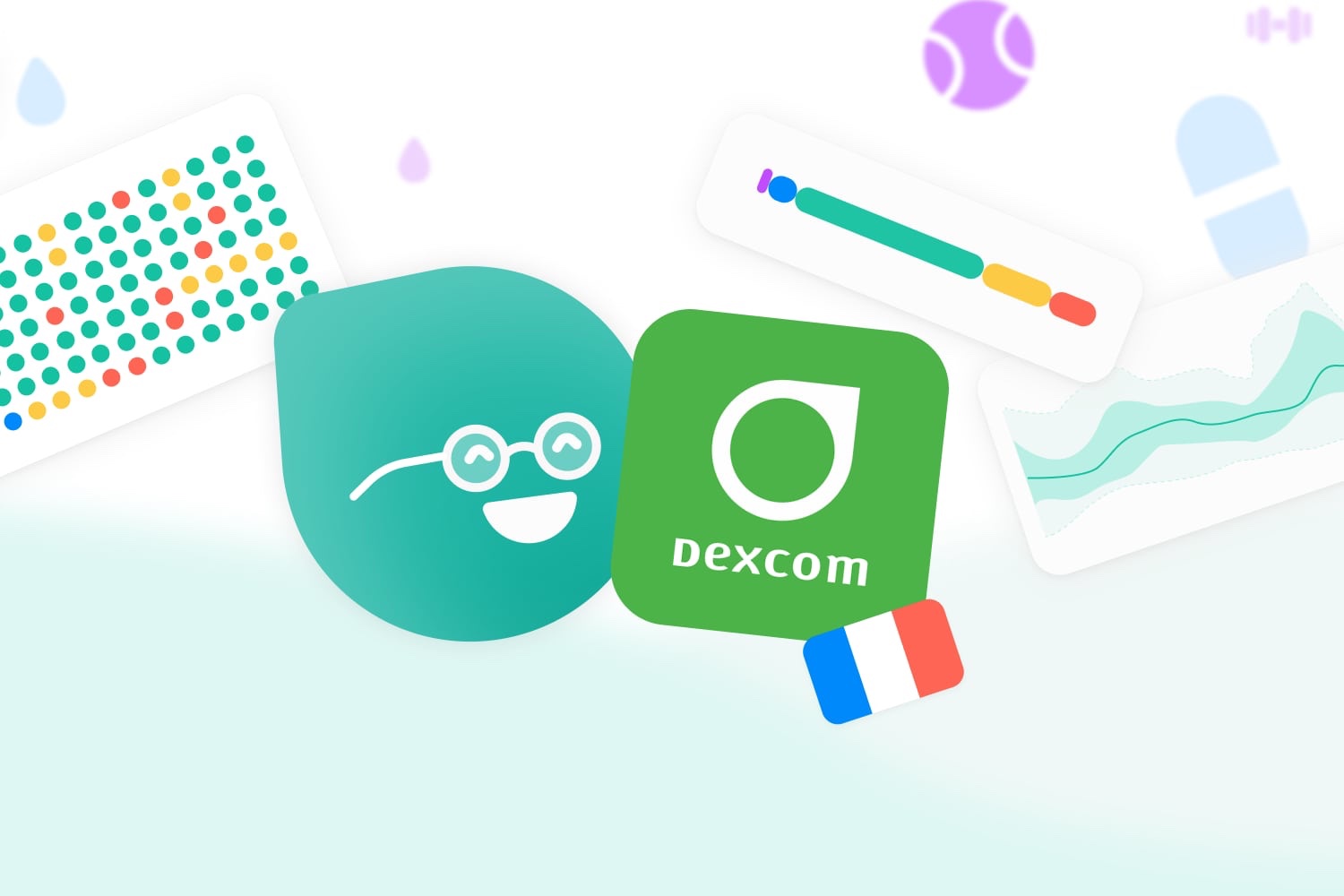Have you encouraged yourself to do sport and want to connect Runkeeper with Apple Health and Cori? Then you have to keep reading.
Runkeeper is the app par excellence for runners. This app, which can be found on IOS and Android offers continuous monitoring of the duration, distance, calories or speed you follow during your run. All this is combined with a simple and intuitive design that makes it easy to use. If you like running, cycling or just walking and want to connect Runkeeper with Apple Health so you can see your activities in the Cori app, you can’t miss this article.
1. Connect Runkeeper app with Apple Health
If you want to connect this runkeeper app with Apple Health to be able to view and share the data in Cori, just follow the steps below:
- Open the Runkeeper app.
- Select “Me“, which is the smiley face symbol in the lower left corner. Once inside, select the “Settings” wheel in the upper right corner.
- In this section, you have to select the “Applications, services and devices” category, where you will get Apple Health. Click there.
- Tap the “Connect to Health” button. and select the categories you want the app to share with Apple Health.
After these steps, your iPhone Health app will collect all the physical activity you do with Runkeeper.
2. Synchronize Cori with Apple Health
Once you have connected Runkeeper with Apple Health, it’s time to connect Apple Health with Cori. To do this, just follow a few simple steps that will take you less than a minute:
- Open the Cori app on your Iphone.
- Go to “Settings“.
- Select the “Data” category and then “Synchronize with Health“.
If you want to modify the permissions after connecting Runkeeper to Apple Health, here’s what you need to do:
If you want to increase or decrease the data that Apple Health has access to from Runkeeper, it’s easy to change it. Just follow the instructions below:
- Go to “Settings” on your device.
- Look for “Privacy“.
- Click on the “Health” section and then click on the Runkeeper app.
- A new screen will appear showing you all the permissions Apple Health has access to. From there you can enable or disable the ones you want. If you mistakenly denied Apple Health permissions, you can hit “Enable all” so that it can access them.
Once you have completed the above two steps you can go for a run using Runkeeper and enjoy your runs while Cori helps you keep your blood sugar and diabetes under control. If, instead of using Runkeeper you use other running apps, like Nike Run Club, you can check on Cori’s blog if they are compatible with the app and how to link them. What are you waiting for?
If you have been interested in knowing how to connect Runkeeper with Apple Health and want to know more about diabetes and exercise, you can’t miss our blog and don’t forget to follow us on our social media: Instagram, Twitter, Facebook and LinkedIn.